Belakangan ini saya menemui banyak sekali foto karikatur yang beredar di internet, baik karikatur tentang politik, tentang pergaulan, pertemanan, dan percintaan. Selain itu karikatur juga digunakan oleh sebagian orang sebagai kado di hari ulang tahun teman, saudara, dan juga pacar. Entah itu karna ada kesenangan tersendiri ketika melihat foto karikatur atau mungkin hanya sekedar ingin memiliki foto yang berbeda kesan saja daripada foto-foto pada umumnya.
Oke bagi anda yang juga ingin memiliki sebuah foto karikatur tetapi tidak tahu cara membuatnya, atau mungkin di karnakan anda tidak tahu harus menggunakan software apa untuk membuatnya.
Di internet mungkin banyak software yang memang di rancang khusus untuk membuat sebuah foto karikatur, namun saya pribadi hanya menyenangi satu software dalam retouching (mempermak) gambar. Software yang saya maksud adalah photoshop. Iya photoshop !.
Dan dikesempatan kali ini saya akan mencoba untuk menghadirkan sebuah tutorial bagi anda yang ingin membuat foto karikatur dengan menggunakan photoshop.
Langkah pertama yg harus anda lakukan adalah membuka software photosho dengan cara klik Star di Windows dan cari Software Photoshopnya.
Kemudian akan ada tampilan seperti di bawah ini :
· Langkah berikutnya cari dan drop sebuah foto yang akan di jadikan karikatur kedalam layer kosong tadi :

· Kemudian anda bisa memotong bagian kepala terlebih dahulu dengan menggunakan tool yang ada gunakan biasanya dalam memotong gambar. Dan saya menggunakan pen tool dalam pemotongan gambar.
· Atur Brightness & Contrast nya dengan cara klik Image- adjusment- Brightness & Contrast dan atur propertis nya hingga foto tampak sedikit berminyak dan mengkilat:
· Anda Dapat menggunakan Liquify untuk merubah mimik wajah, atau untuk menonjolkan sesuatu di wajah anda seperti mata, hidung atau mulut termasuk untuk memperkecil ukuran leher.
· Cara untuk menggunakan filter liquify silahkan klik Filter – Liquify kemudian silakan retouching wajah anda dengan beberapa tool yang ada di dalamnya hingga foto anda berubah seperti bentuk yang anda inginkan.
· Langkah berikutnya adalah memilih bagian badan sesuai yang anda inginkan. Anda bisa memilih Foto anda yang lain yang pose badannya sedikit berbeda atau memang mendukung untuk di jadikan badan dari kepala yang sudah di retouch tadi.
· Sebagai contoh saya menggunakan foto saya yang lain sebagai badan dari foto di atas
bagi yang berdomisili di sekitar sumatera barat khususya pariaman pasti kenal dengan orang yang di sebelah saya ..
iya betul namanya adalah Ajo Buset (budi Setiawan) dia adalah penyanyi minang yang lumayan terkenal (kok saya jadi promosi gini :v)
Silahkan anda retouch juga bagian badan dengan menggunakan liquify sehingga hasilnya menjadi seperti ini :
· Setelah bagian Badan selesai di liquify, berikutnya yang harus anda lakukan adalah menyatukan bagian kepala dengan leher. Gunakan kembali lliquify untuk menyesuaikan ukuran leher dengan Kerah baju.
Ini butuh ketelitian agar bagian kepala dengan badan yang berbeda dapat benar-benar terlihat menyatu, Seperti gambar dibawah ini :
· Setelah beberapa proses di atas terselesaikan dengan baik maka gambar yang akan dihasilkan seperti ini :
· Untuk Menambah kesan halus dan tidak acak pada tempelan-tempelan foto anda bisa menggunakan teknik tambahan yaitu teknik SMUDGE. Caranya pilih Smudge tool pada panel tool dan isikan Strenght = 30 untuk menggosok bagian wajah dan kullit lainnya.
· Mulailah Menggosok Bagian Wajah terlebih dahulu (untuk mendapatkan hasil yang maksimal anda harus teliti dan dan tidak boleh acak-acakan)
Kulit tampak lebih merata dari sebelumya, dan teknik smudge ini juga sekaligus memberikan efek painting pada foto yang kita buat. Jadi tak ada lagi tekstur kasar pada foto bila telah di gosok menggunakan smudge tool.
Dan silahkan gunakan brush nomor 100 pada photoshop CS6
· Mulailah menggosok bagian rambut dengan mengikuti alur dari rambut pada foto agar tidak terkesan acak.
Berikut adalah hasil dari gosokan menggunakan strenght 80 pada bagian rambut :
· Langkah terakhir dalam proses pembuatan karikatur ini adalah membuat background
Beri Nama Background pada layer baru yang anda buat tadi dan pindahkan posisinya di layer paling bawah dengan cara men-drag layer tersebut ke bagian paling bawah pada layer :
· Beri warna pada background sesuai dengan warna yang anda inginkan dengan cara mewarnai background tersebut menggunakan Paint Bucket Tool (atau klik tombol G pada keyboard)
· Silahkan klik pada foto dan layer kosong tadi akan berubah warna seperti gambar dibawah ini :
· Selanjutnya adalah membuat efek cahaya di bagian background dengan cara klik tombol Creat new fill or adjusment layer di jendela layer
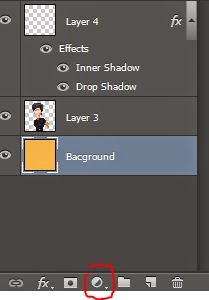
· Pilih warna cahaya yang anda ingikan kemudian rubah style menjadi radial (ini terserah anda, bagi yang mau membuat dengan radial atau linear)
· Oke semua proses sudah selesai dan berikut adalah hasil akhir dari karikatur yang saya buat tadi :
Sekian tutorial dari saya semoga tutorial ini dapat bermanfaat bagi anda yang memang hobi dalam editing gambar.
Bila dalam penyampaian kata-kata saya ada yang tidak berkenan di hati sahabat semuanya mohon di maklumi karna saya masih baru dalam hal tulis menulis.. hehe
Bagaimana sahabat ?
Sulit kah membuat karikatur ?
Saya rasa tidak ada yang sulit selama kita mau belajar dan berusaha, dan yang terpenting menurut saya adalah masalah kecintaan . (cie lah lebay :D )
Tapi benar loh sahabat, bila kita mencintai semua apa yang kita lakukan tak ada sebuah kesulitan pun yang akan membatasi kita untuk melakukannya..
Tetap belajar dan buntuti rasa ingin tahu anda para sahabatku .
untuk mengunduh tutorial ini secara lengkap dalam format Microsoft World silahkan Klik DISINI (tunggu 5 detik lalu klik Skip Add di pojok kanan atas untuk mendapatkan filenya)
Untuk Tutorial Versi Video silahkan Klik Disini How to make Caricatur In Photoshop
Salam dari saya Ilham Abdi
























8 komentar
Click here for komentarkeren gan bisa dicoba nih...makasih tutorialnya
ReplySilahkan dicoba Gan,, good luck !
ReplyBisa dicoba nih. Gampang kayaknya.
Replyoh ternyata cara bikinnya kayak gini haha baru tau... nice info kak
ReplyOke silahkan di coba..
Replysungguh sangat kreatif. ternyata bisa juga digunakan untuk membuat karikatur dengan menggunakan photoshop
ReplyAda no wa mas buat sharing2 tentang photoshop mas
ReplySangat membantu mas..
Replyterima kasih
ConversionConversion EmoticonEmoticon